系统时间可以根据自己的需求设置12小时制和24小时制,一般情况下,都是24小时制。有些用户觉得看的很不习惯,那怎么将电脑时间设置为12小时制呢?其实方法很简单,下面就跟着小编一起来看看吧。
操作步骤:
1、在windows系统桌面,右键点击桌面左下角的开始按钮,在弹出菜单当中选择设置的菜单项。
2、然后在打开的windows设置窗口当中,我们点击时间和语言的图标。
3、在打开的时间和语言窗口当中,我们点击左侧边栏的日期和时间的菜单项,然后在右侧窗口当中找到日期时间和区域格式设置快捷连接。
4、在打开的区域格式数据当中,我没找到更改数据格式的快捷连接。
5、然后在打开的更改数据格式窗口当中,我们找到短时间格式设置项,点击该设置项的下拉按钮。
6、在弹出的下拉菜单当中,我们选择如下图所示菜单项。
7、返回到windows桌面,我们在右下角可以看到当前的时间已修改为12小时制了。

Win10如何删除系统映像文件?--为了在系统崩溃之后能快速恢复电脑,有些用户会创建备份和系统映像。但是这样会占用一部分的系统内存,那Win10如何删除备份及系统映像?下面我们就来看看这个问题。 注意:1、本文所指的备份及系统映像均指...
为了在系统崩溃之后能快速恢复电脑,有些用户会创建备份和系统映像。但是这样会占用一部分的系统内存,那Win10如何删除备份及系统映像?下面我们就来看看这个问题。
注意:1、本文所指的备份及系统映像均指在“备份与还原”中创建的原装版本,不是指 GHOST 系统映像。2、如果只创建了系统映像而未创建备份,请参阅文末“注意事项”。
删除备份操作:
在“控制面板”中依次打开“系统和安全”、“备份和还原”。也可以在右上角的搜索框中直接搜索“备份和还原”。
如图,点击“管理空间”。
如图,点击“查看备份”。
如图,先在左边栏选择一个希望删除的备份时间段,再点击右方“删除”。
如图,建议先点击“删除”,稍后再自行创建备份或暂不创建。
等待进度条走完,点击“关闭”。
END
删除系统映像操作:
回到“管理空间”页,点击“更改设置”。
两个选项按需选择,之后点击“确定”。
点击“删除”。至此,备份和系统映像均删除完成。













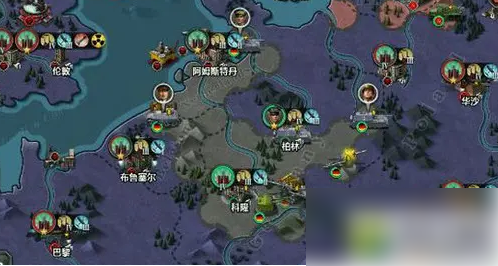






 营业执照公示信息
营业执照公示信息