PowerPoint插入图片怎么操作?PowerPoint插入图片的操作方式如下:
在幻灯片中插入计算机上的图片
单击幻灯片上想要插入图片的位置。
在“插入”选项卡上的“图像”组中,单击“图片”。
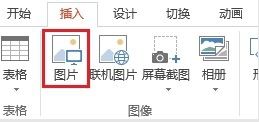
在打开的对话框中,导航至要插入的图片,然后单击“插入”。
提示: 如果想要一次插入多张图片,请在按住 Ctrl 键的同时选择想要插入的所有图片。
在幻灯片上插入来自 Web 的图片
单击幻灯片上想要插入图片的位置。
在“插入”选项卡上的“图像”组中,单击“联机图片”。
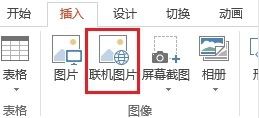
(PowerPoint 2013) 在“必应图像搜索”框中,键入要搜索的内容然后按 Enter或(较新版本) 确保“必应”显示在搜索来源下拉列表的左侧。 在该框中,键入要搜索的内容然后按 Enter。
使用“尺寸”、“类型”、“颜色”、“布局”和许可筛选器来根据你的偏好对结果进行调整。
单击要插入的图片,然后单击“插入”。
提示: 插入图片后,你可以更改图片尺寸和位置。 为此,请右键单击图片,然后单击“设置图片格式”。 然后,你可以使用幻灯片右侧的“设置图片格式”工具。
插入剪贴画
与某些 PowerPoint 早期版本不同的是,PowerPoint 2013 和更新版本没有剪贴画库。 相反,请使用“插入”>“联机图片”来使用必应搜索工具查找和插入剪贴画。
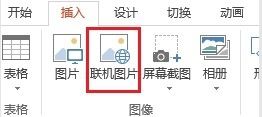
例如,在选择“联机图片”后,你可以搜索马剪贴画并查看 Creative Commons 许可证下的各种不同的图像。
在幻灯片母版中插入图片
如果你想在 PowerPoint 模板中的所有特定类型的幻灯片上显示某张图片,请将其添加到幻灯片母版。
在背景中插入图片
如果你想要让某张图片作为背景出现,而不影响母版中的所有幻灯片,请更改相应幻灯片的背景设置。
关键词: PowerPoint 插入图片 PowerPoint插入



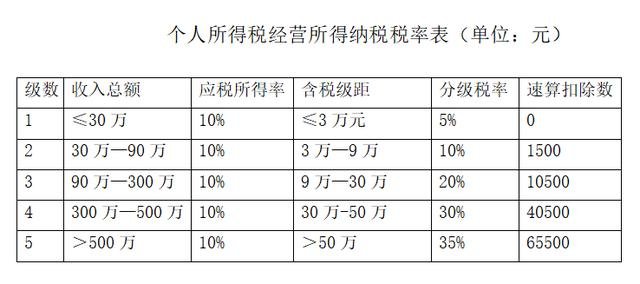



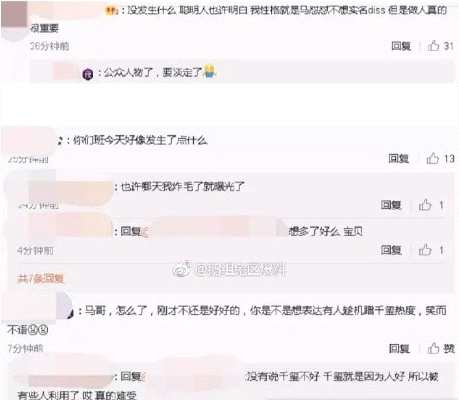












 营业执照公示信息
营业执照公示信息